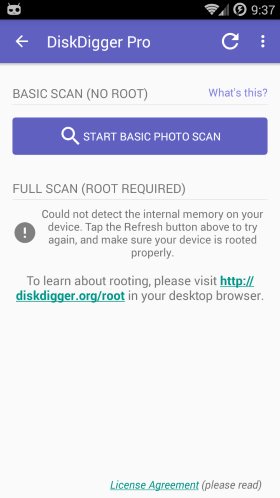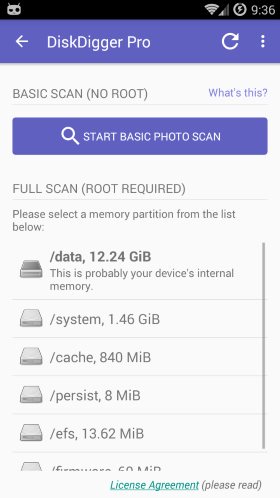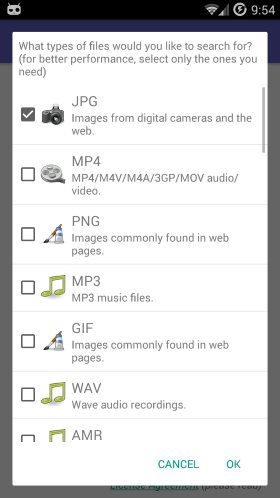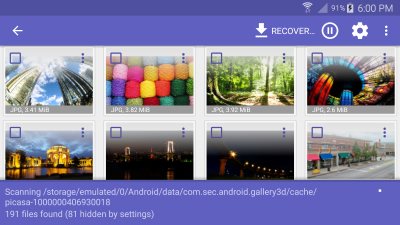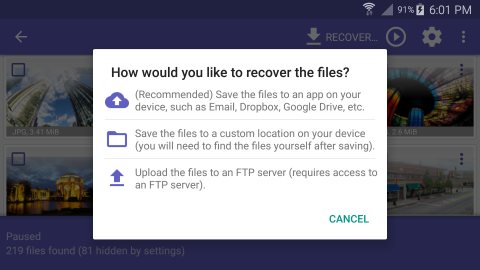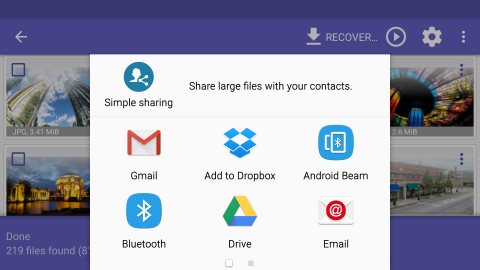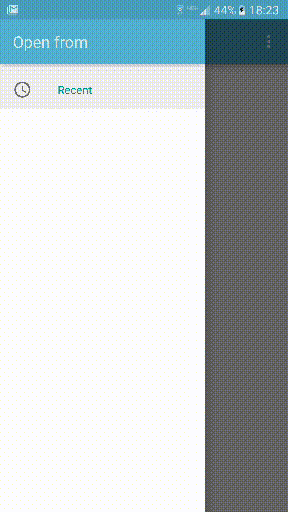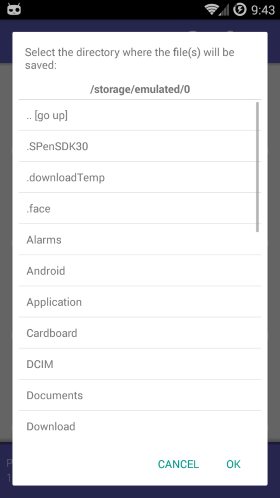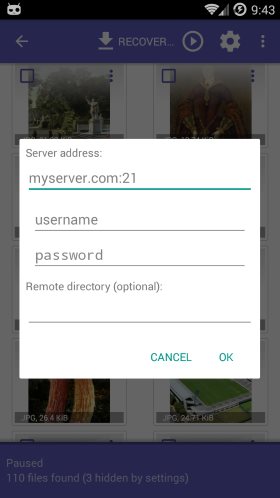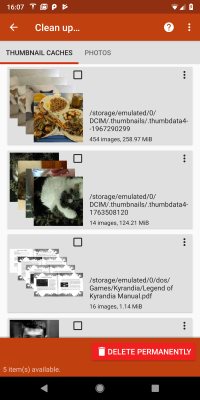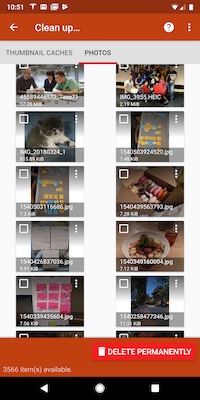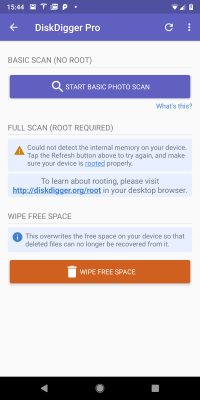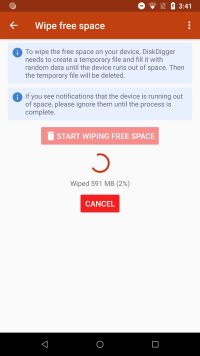Si su dispositivo no está rooteado, toque el botón "Iniciar el escaneo básico de fotos" para continuar, y continúe con la sección "Escanear en busca de archivos" a continuación.
Cuando utiliza la aplicación en un dispositivo rooteado, puede ver una ventana de solicitud de superusuario. Asegúrese de presionar "Permitir" para otorgar acceso a la raíz de DiskDigger.
Después de seleccionar el dispositivo de memoria para escanear, seleccionará los tipos de archivos que desea recuperar. Para un mejor rendimiento, seleccione solo los tipos de archivos que realmente necesita.
Escaneando en busca de archivos
Cuando la aplicación comienza a buscar archivos eliminados, verá la pantalla principal de DiskDigger, que comenzará a llenar con archivos recuperables:
Puede tocar en cualquiera de los archivos para seleccionar su casilla de verificación, que lo seleccionará para su recuperación. También puede tocar en el menú de desbordamiento (tres puntos) en cada uno de los archivos, para ver las opciones de recuperación para cada archivo individual.
Filtrando archivos
Al presionar el botón "Opciones" (icono de engranaje) le permitirá filtrar los archivos recuperables según el tamaño y el tipo de archivo. Si desea imponer un tamaño mínimo en los archivos que se muestran, presione la casilla junto a "Tamaño mínimo de archivo" e ingrese el número mínimo de bytes a continuación. De forma predeterminada, se habilita un tamaño mínimo al recuperar fotos, para filtrar la mayoría de las otras imágenes (que no son de foto) que pueden estar en la memoria de su dispositivo (de la caché del navegador, mapas de bits de otras aplicaciones, etc.).
Guardando archivos
DiskDigger ofrece tres formas diferentes para que guarde los archivos recuperables: Guardar en una aplicación , Guardar en dispositivo y Cargar FTP , cada uno de los cuales se describen a continuación. Para recuperar uno o más archivos, toque la marca de verificación junto a los archivos recuperables que desea recuperar, luego toque el botón "Recuperar" en la barra de herramientas superior.
Guardar en una aplicación
El primer y más recomendado método le permite enviar los archivos recuperables a otra aplicación en su dispositivo. Por ejemplo, puede enviar los archivos a su aplicación de correo electrónico, para que pueda enviar los archivos a usted mismo. También puede enviar los archivos a una aplicación de almacenamiento en la nube como Dropbox o Google Drive. Su dispositivo le permitirá seleccionar automáticamente la aplicación a la que se enviarán los archivos:
Ahorrar localmente
La segunda opción le permite guardar los archivos recuperables en el dispositivo local (en la memoria interna o en la tarjeta SD del mismo dispositivo del cual se están recuperando los archivos).
Ahorro en Android 5 (Lollipop) y superior
Esto lo llevará al selector de carpetas estándar de Android que puede usar para seleccionar la carpeta en la que se guardarán los archivos. Desafortunadamente, el selector estándar puede ser un poco difícil de usar por primera vez. Si ves una pantalla vacía con un título "Abrir desde" como en las capturas de pantalla a continuación, sigue estos pasos:
- Desliza el panel "Abrir desde" hacia la izquierda.
- Toque el menú de desbordamiento (tres puntos) en la esquina superior derecha y seleccione "Mostrar tarjeta SD" o "Mostrar memoria interna".
- Toque el menú de navegación (tres líneas en la esquina superior izquierda, y ahora debería poder elegir la tarjeta SD o la memoria interna, y navegar a la ubicación exacta donde desea guardar los archivos).
Guardando en Android 4.4 (Kitkat) y por debajo
Se le pedirá que seleccione el directorio donde se guardarán los archivos. El directorio toma como valor predeterminado la ubicación de la tarjeta de memoria en su dispositivo (generalmente " /mnt/sdcard"). El selector de directorios le permite navegar a través de la estructura de directorios de su dispositivo:
Nota importante : debe usar este método solo si puede guardar los archivos en una partición diferente a la de la cual se recuperaron los archivos. Por ejemplo, si está recuperando archivos de la memoria interna, debe guardarlos en una tarjeta SD externa ( no en la memoria interna). ¡No se recomienda guardar los archivos en la misma partición de la que se recuperaron, ya que se corre el riesgo de sobrescribir permanentemente los mismos archivos que se están recuperando! Debe intentar usar uno de los otros métodos para guardar los archivos (guardar en otra aplicación o cargar FTP) antes de volver a guardarlos localmente.
Guardando por subir FTP
El último método le permite cargar los archivos recuperables a un servidor FTP. Para hacer esto, necesita tener acceso a un servidor FTP que esté en línea, con las credenciales correctas para acceder y subir al servidor. DiskDigger mostrará un cuadro de diálogo para que ingrese el nombre de host del servidor FTP y su nombre de usuario y contraseña para iniciar sesión en el servidor:
También puede ingresar un subdirectorio opcional en el servidor donde se cargarán los archivos.
Pulse "OK" para comenzar el proceso de carga. Si el inicio de sesión en el servidor se realiza correctamente, verá actualizaciones de estado en la parte inferior de la pantalla, hasta que se hayan cargado todos los archivos. Los archivos se nombrarán según la ubicación donde se encontraron.
Limpiar
Junto con la recuperación de sus archivos, DiskDigger le brinda la posibilidad de eliminarlos permanentemente, para que ya no sean recuperables. Junto al botón "Recuperar" encontrará el botón "Limpiar", que lo llevará al modo de Limpieza:
La pantalla de Limpieza se divide en dos pestañas: "Cachés de miniaturas" y "Fotos". Esto se debe a que el caché de miniaturas (un archivo que contiene varias miniaturas) debe eliminarse como un todo, lo que eliminaría todas las miniaturas que contiene. Por lo tanto, la aplicación le permite examinar estos cachés de miniaturas, así como fotos individuales, y seleccionar cuáles desea eliminar.
El modo de limpieza está disponible actualmente solo en el escaneo básico. Ponerlo a disposición en el análisis completo (rooteado) es bastante más complejo y estará disponible en una versión futura.
Nota: dado que la eliminación se realiza a nivel del sistema de archivos, el contenido de los archivos eliminados no se borra físicamente de la memoria del dispositivo, y aún puede ser recuperable si el dispositivo está enraizado. De hecho, incluso la limpieza física de los contenidos de los archivos no es confiable con la memoria flash, que emplea una nivelación de desgaste que podría redirigir los datos sobrescritos a una ubicación física diferente.
Limpiando el espacio libre
Otra característica poderosa proporcionada por DiskDigger es la capacidad de borrar el espacio libre en la memoria de su dispositivo. Esto es útil para asegurar que sus archivos eliminados (que ahora se consideran espacio libre en la memoria de su dispositivo) ya no serán recuperables, incluso utilizando herramientas como DiskDigger.
Se puede acceder a la función "Limpiar espacio libre" directamente desde la pantalla principal de la aplicación DiskDigger (debajo de las selecciones de Exploración básica y Exploración completa). También se puede acceder al mismo mientras se realiza una exploración completa tocando el botón Limpiar.
Al igual que la función "Limpiar", la función "Limpiar espacio libre" todavía es un poco experimental, por lo que debe tener en cuenta algunas de sus advertencias y limitaciones:
- La eliminación del espacio libre se realiza creando un archivo temporal y llenándolo con datos aleatorios, hasta que consuma toda la cantidad de espacio libre en su dispositivo. Cuando el archivo temporal comienza a alcanzar el límite de espacio libre, el sistema Android generalmente mostrará una notificación de que su espacio disponible se está agotando. Debe ignorar esta notificación hasta que se complete el proceso de borrado. Cuando termine, eliminará el archivo temporal y liberará el espacio restante nuevamente.
- Es posible que el sistema Android impida que DiskDigger pueda escribir en el archivo temporal antes de que la memoria esté completamente llena. Esto significa que existe la posibilidad de que no se borre todo el espacio libre y que algunos datos eliminados aún puedan recuperarse. Siempre puede volver a ejecutar DiskDigger y escanear la memoria de su dispositivo para asegurarse de que la limpieza haya sido exitosa.
- La limpieza se realiza solo en la memoria interna del dispositivo. La capacidad de borrar una tarjeta SD externa se agregará en una versión futura.
- Es importante tener en cuenta que debido a que la limpieza se realiza sobrescribiendo todo el espacio libre, significa que el proceso inflige una cantidad significativa de desgaste en la memoria del dispositivo. Esto puede acortar potencialmente la vida útil de la memoria, y debe realizarse con moderación, y solo cuando sea necesario.
Notas adicionales
Es probable que la aplicación recupere los archivos que no se hayan eliminado , además de los archivos que sí lo hayan hecho. Debido a esto, es posible que tenga que revisar una gran cantidad de archivos antes de ver los archivos que está buscando. Esto es algo que está en desarrollo continuo y se mejorará en el futuro.
Si usa la aplicación con un dispositivo no rooteado, es probable que la aplicación recupere versiones de resolución más baja de sus fotos. Esta es una limitación que no se puede evitar. Para recuperar las fotos originales de resolución completa, su dispositivo debe estar rooteado .
¡Disfrutar!
Por supuesto, todos los comentarios constructivos y las solicitudes de características son apreciados!